Thursday, 21 October 2010
Accessing Journals from off-site
It is possible to access journals and articles by setting up off-site proxies in Safari. I use them when I need to download articles on my laptop at home. This procedure works well. The instructions for Snow Leopard link to another webpage (Berkeley): just follow the instructions, and don't forget to enter Bristol's URL, as opposed to Berkeley's one.
Friday, 20 August 2010
LDAP configuration for University of Bristol (Mac desktops and Laptops, iPhone, iPod touch)
This is how to set up the LDAP server on Apple Mail on your mac desktop or laptop (tested on OS 10.6.4), specifically for the University of Bristol.
Follow these steps:
1) Open "Mail" and go to "Preferences"
2) Select "Composing" and click on "Configure LDAP"
3) Click on "+" and fill as follow:
Name: Public Directory
Server: ldap-srv.bris.ac.uk
Port: 636 with SSL
Search Base: cn=users,dc=bris,dc=ac,dc=uk
Scope: Subtree
Authentication: Simple
User name: uid=YUOR_UNIVERSITY_ID,cn=Users,dc=bris,dc=ac,dc=uk
Password: YUOR_UNIVERSITY_PASSWORD
This should also add a new account to "Address Book". If it doesn't, add it manually using the same settings.
On the iPhone or iPod Touch (tested on iOS 4.2) the procedure is slightly different:
On your device, go to: Settings> Mail, Contacts, Calendars> Add Account...> Other> Add LDAP Account>
Server: ldap-srv.bris.ac.uk
User name: uid=YUOR_UNIVERSITY_ID,cn=Users,dc=bris,dc=ac,dc=uk
Password: YUOR_UNIVERSITY_PASSWORD
Description: Public Directory
use SSL: off
then on Search Setting go to: Add Search Setting..
Base: cn=users,dc=bris,dc=ac,dc=uk
Description UoB LDAP
Scope: Subtree
you can cancel the default search base
Enjoy!
Three-column version of Apple's Mail app
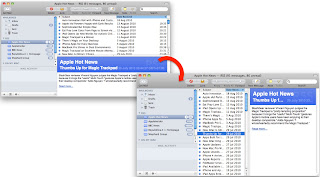
If you have always wondered how to create a three column view in apple mail (of vertical layout), in order to take full advance of widescreen displays then download and install letterbox-widescreen from this link http://harnly.net/downloads/MailWidescreen.html.
Easy as it sounds!
Enjoy
Monday, 24 May 2010
PATRAN 2010 on Parallels
For those of you (like ourselves) that always wonder what runs and what does not run on Parallels (or any virtual machine for that matter) we have some exciting news. We have been able to run Patran 2010 and Patran 2010 for MD Nastran on our MacBook Pro's using Parallels 5. We have XP SP3 installed on Parallels. MD Nastran R3 also runs and you should believe me as I for that matter will not go into details over that.
Although fairly straight forward to get to work we did run into a very simple problem of which I will elaborate on the fix shortly. The other members of this blog might be so inclined to explain in a more technical manner why the fix, but I do not intend to as I have no idea and I just know it works now!
First of all for those who want to see here is a screen shot of Patran 2010 MD running on my computer. (My computer is a MacBook Pro 3.06 Ghz Intel Core 2 Duo with 4GB Ram ).
We have not yet tested the limits of performance as compared to running it natively on the bootcamp partition. As we become more familiar with its performance we might be inclined to post updates.
Glitch: One of the problems we had was that when you launched Patran in Parallels 5 it would load to the main window and when you started a new file or open an existing file it would crash with no warnings. We suspected a memory problem. After talking with MSC Nastran and Parallels we came to two different ways of fixing this.
Approach 1:
On your Windows (in our case Windows XP) side go to Display properties/ Advance/ Troubleshoot and adjust the Hardware Acceleration bar to about half way. See picture below.
Then Apply the changes and Load Patran. After Patran has loaded I recommend coming back and changing the Hardware Acceleration back to Full. Why? Well because it works fine once it has launched and the mouse will seamlessly move form your Parallels to your Mac. If not your mouse will get stuck inside XP and you will have to Expose every time you need to move your mouse to the Mac side. So, without a doubt this will fix your problem but it is a little tedious to deal with every time you launch Patran. That is why we have Approach 2.
Approach 2:
This requires changing the setting on the Virtual Machine. In this case open Paralles without launching Windows. In Parallels Go to: Virtual Machine / Configure/ Hardware Tab/ Video. Here you want to disable the 3D Acceleration. This should be enough to let you launch Patran. We have tried it with 256 MB and it worked so there should not be a need to reduce it, but if it does not work feel free to play with this starting maybe at 64MB and moving your way up.
Hope this helps someone.
Although fairly straight forward to get to work we did run into a very simple problem of which I will elaborate on the fix shortly. The other members of this blog might be so inclined to explain in a more technical manner why the fix, but I do not intend to as I have no idea and I just know it works now!
First of all for those who want to see here is a screen shot of Patran 2010 MD running on my computer. (My computer is a MacBook Pro 3.06 Ghz Intel Core 2 Duo with 4GB Ram ).
Glitch: One of the problems we had was that when you launched Patran in Parallels 5 it would load to the main window and when you started a new file or open an existing file it would crash with no warnings. We suspected a memory problem. After talking with MSC Nastran and Parallels we came to two different ways of fixing this.
Approach 1:
On your Windows (in our case Windows XP) side go to Display properties/ Advance/ Troubleshoot and adjust the Hardware Acceleration bar to about half way. See picture below.
Then Apply the changes and Load Patran. After Patran has loaded I recommend coming back and changing the Hardware Acceleration back to Full. Why? Well because it works fine once it has launched and the mouse will seamlessly move form your Parallels to your Mac. If not your mouse will get stuck inside XP and you will have to Expose every time you need to move your mouse to the Mac side. So, without a doubt this will fix your problem but it is a little tedious to deal with every time you launch Patran. That is why we have Approach 2.
Approach 2:
This requires changing the setting on the Virtual Machine. In this case open Paralles without launching Windows. In Parallels Go to: Virtual Machine / Configure/ Hardware Tab/ Video. Here you want to disable the 3D Acceleration. This should be enough to let you launch Patran. We have tried it with 256 MB and it worked so there should not be a need to reduce it, but if it does not work feel free to play with this starting maybe at 64MB and moving your way up.
Hope this helps someone.
Labels:
Apple,
Nastran,
Parallels,
Paralles 5,
Patran,
Virtual machine
Tuesday, 16 March 2010
Customise "Search" in Finder (Mac OS X 10.6.2)
When a finder window is open, a search bar can can be accessed from the upper-right side.
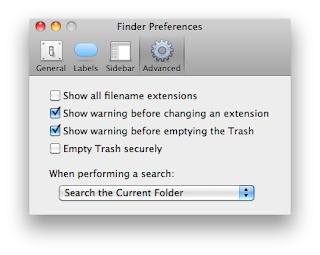
By default, any search performed from this bar look in to "this Mac" rather than the "current folder". Once any key word is typed a new bar appears, which allows to narrow the search by clicking on the name of current folder.
I often find more useful to perform search directly in the current folder as any global search is performed already in spotlight. Too avoid this redundancy open finder and go to "Finder preferences" (cmd + ,). Select the "Advanced" tab, and select "Search the Current folder" from the bottom menu. Now all the search done with finder will look directly in the current folder.
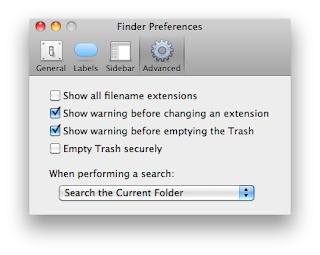
Monday, 15 March 2010
MacPorts
The MacPorts Project is an open-source community initiative to design an easy-to-use system for compiling, installing, and upgrading either command-line, X11 or Aqua based open-source software on the Mac OS X operating system.
It is considered superior to Fink as all the packages and their dependencies are installed within the /opt/ folder only, keeping all possible 'garbage' well separate from the Mac OS system.
Installing it is very easy: just follow the link
http://www.macports.org/install.php
and instruction and you will be up and running in few minutes.
Also the documentation is very comprehensive
http://guide.macports.org/
Selfupdate
Once installed type on the Terminal
'sudo port selfupdate'
in oder to sync the local ports tree with the global MacPorts ports repository so you will have the latest port versions.
Install Port
In order to install a port (e. g. ImageMagick) type
'sudo port install ImageMagick'
MacPort will automatically find and install all the depend package.
Dependencies
In order to see of all the possible dependencies of a given package, type
'port deps ImageMagick'
Wednesday, 10 March 2010
Welcome to our new contributors
Just to introduce you to Alberto, Nima and Pablo, who are new contributors and administrators of this weblog. A very warm welcome. I hope you will manage to keep this blog alive.
Subscribe to:
Comments (Atom)



